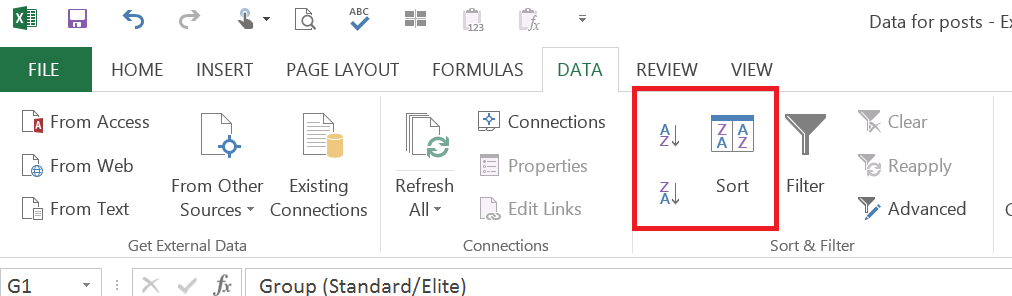Using the
"Sort" functionality in Excel is an excellent way to help organize
your data set. It's very useful in
sorting either alphabetical values or numeric values. You can also get fancy and sort by things
such as cell color, font color or cell icon :-)
The sort functions can be found on both the Home and Data tabs.
Home Tab:
Data Tab:
On each of these
tabs, Excel gives 3 different options (icons) to use for sorting
1. Sort Lowest to
Highest. Excel will automatically sort
the data using the column your cell is in as the column to sort by. It will automatically determine the data set
to be used.
2. Sort Highest to
Lowest. Excel will automatically sort
the data using the column your cell is in as the column to sort by. It will automatically determine the data set
to be used.
3. Custom Sort. When
you click on this icon, a window will pop up to let you customize what and how
the data is to be sorted. Using this
option will let you sort by more than one column which can be very beneficial.
Example 1:
- In this scenario,
I want to sort the data by the Contribution Amount and I want the values sorted
lowest to highest.
- Click on any cell
in column F, within the data set. I
chose to click on cell F3.
- Click on the Data
tab
- Click on Sort
Smallest to Largest (Lowest to Highest) icon.
- Excel
automatically assumes that I want to sort the data in cells A1 through G10 and
uses column F as the column to sort by from the smallest value on top to the
highest value on the bottom.
- The data is now
sorted based on column F
Example 2:
- In this scenario,
I want to sort the data by Group and I want the values sorted highest to lowest
as I want to see the Standard group first.
- Click on any cell
in column G, within the data set. I
chose to click on cell G6.
- Click on the Data
tab
- Click on Sort Z to
A (Highest to Lowest) icon.
- Excel
automatically assumes that I want to sort the data in cells A1 through G10 and
uses column G as the column to sort by from the highest value on top to the
lowest value on the bottom.
- The data is now
sorted based on column G
Example 3:
- In this scenario,
I want to sort the data by Name and I want the values sorted lowest to
highest. In order to do this I will need
to sort on both the Last Name and First Name columns.
- Highlight cells A1
through G10
- Click on the Data
tab
- Click on the Sort
icon.
- A new window will
pop up to allow customization of sorting
1.
In the drop down under Column, choose Last Name
2.
In the drop down under Sort On, choose Values
3.
In the drop down under Order, choose A to Z
4.
Click on Add Level to add another column to sort by
5.
In the drop down under Column, choose First Name
6.
In the drop down under Sort On, choose Values
7.
In the drop down under Order, choose A to Z
8.
Click OK
- The data is now
sorted by Last Name and then by First Name
Excel
ya later!